مايكروسوفت أطلقت منذ يومين النسخة النهائية من ويندوز 10 وبدأ مستخدمي النسخ الأصلية من ويندوز 7 و 8 و 8.1 في إستقبال التحديث الجديد.
هناك من يفضل أن يقوم بتثبيت نسخة جديدة ونظيفة من الويندوز الذي سيقوم بإستخدامه حتى يكون مطمئن إنه لا توجد ملفات قديمة قد تؤثر على أداء النظام.
في هذا الموضوع سنشرح كيف تقوم بتثبيت نسخة جديدة ونظيفة من ويندوز 10 سواء كنت حدثت إلى ويندوز 10 أو وصل إليك التحديث ولم تقوم به بعد.
في البداية إذا كانت لديك أي ملفات مهمة على الدرايف المثبت عليه الويندوز قم بأخذ نسخة إحتياطية منها، وسنبدأ أولاً بكيف تقوم بتثبيت نسخة نظيفة من ويندوز 10 إذا كان وصلك التحديث وتعمل به بالفعل.
في البداية ستقوم بالذهاب إلى خيار Settings من قائمة Start كما هو واضح بالصورة التالية:
ثانياً ستختار Update & security كما هو واضح بالصورة التالية:
ثالثاً ستختار من القائمة الموجودة على الجهة اليسرى خيار Recovery وعلى الجهة اليمنى ستجد خيار Reset This PC أسفله ستجد زرار Get Started ستضغط عليه.
رابعاً ستظهر لك صفحة مثل الصورة التالية ستختار منها الخيار الثاني Remove everything ومن خلاله ستسطيع حذف كل شئ موجود في درايف الويندوز.
أو يُمكنك إختيار الخيار الأول Keep My files ومن خلاله ستسطيع الإحتفاظ بالملفات الخاصة بك الموجودة على الـ Desktop والملفات الموجودة في الـ Documents ولكن سيتم حذف البرامج وإعدادات الويندوز.
خامساً كما ذكرنا في النقطة السابقة سنختار الخيار الثاني Remove everything وبعدها ستظهر لك صفحة جديدة بها خيارين Just remove my files و Remove files and clean the drive.
ويُمكنك إختيار الخيار المناسب لك بعدها أضغط على زرار Reset وسيقوم الجهاز بعمل إعادة تشغيل ومسح الملفات وستأخذ هذه العملية وقت يتراوح بين 10 دقائق إلى نصف ساعة على حسب سرعة جهازك.
إذاً هذه طريقة تثبيت نسخة نظيفة من ويندوز 10 إذا كنت تعمل به فعلاً لكن ماذا إذا كنت مازالت على ويندوز 7 أو 8 وستقوم بالتحديث إلى ويندوز 10 وتحتاج أن تثبيت نسخة نظيفة منه؟
أولاً يجب أن يكون لديك Flash memory مساحتها 4 جيجا بايت وبعدها ستقوم بتحميل الأداة الخاصة بمايكروسوفت media creation tool من هنا وقم بتحميل النسخة المتوافقة مع الويندوز الذي تعمل به.
إذا كنت تعمل بنسخة ويندوز 64 بت قم بتحميل نسخة الأداة الخاصة بالـ 64 بت وإذا كنت تعمل بنسخة ويندوز 32 بت قم بتحميل نسخة الأداة الخاصة بالـ 32 بت.
ثانياً بعد أن تقوم بتحميل الأداة قم بتشغيلها ثم أذهب إلى شاشة التحديث إلى ويندوز 10 وقم بإختيار Create installation media for another PC ثم أضغط Next كما هو واضح بالصورة التالية:
ثالثاً ستظهر لك صفحة جديدة ستقوم فيها بإختيار اللغة التي تريد الويندوز أن يعمل بها ونسخة الويندوز سواء كانت 32 بت أو 64 بت أو كلاهما وإذا أخترت كلاهما ستحتاج إلى Flash memory مساحتها 8 جيجا بايت.
وستختار إصدار الويندوز Pro أو Home وإذا كنت تعمل بنسخة ويندوز 7 أو 8 Home أختر إصدار Home وإذا كنت تريد الترقية إلى Pro ستحتاج وقتها إلى دفع مبلغ من المال.
بعد أن تقوم بضبط هذه الخيارات أضغط Next.
رابعاً ستظهر لك صفحة جديدة ستختار منها USB Flash drive ثم تضغط Next كما هو واضح في الصورة التالية:
خامساً ستقوم بإدخال الـ Flash memory الخاصة بك في الجهاز ثم أضغط Next وسيبدأ الويندوز في تحميل النسخة التي قمت بإختيارها وستأخذ هذه الخطوة بعض الوقت على حسب سرعة الإنترنت لديك.
سادساً ستجد بعد ذلك الـ Flash memory أصبحت أداة لتثبيت ويندوز 10 سواء على جهاز جديد أو على جهاز يعمل بنسخة أصلية من ويندوز 7 أو 8 وستقوم بعمل تحديث له إلى ويندوز 10.
وبمجرد وضع الـ Flash memory في جهاز الكمبيوتر وتشغيلها ستجد ملفات عديدة من ضمنها ملف Setup عند الضغط عليه ستظهر لك شاشة لبدأ تثبيت ويندوز 10.
سابعاً بعد الموافقة على الشروط والتأكد أن الإنترنت لديك يعمل ستضغط على خيار Change what to keep وسيظهر لك بعدها صفحة جديدة بها 3 خيارات Nothing وعند إختياره سيتم تثبيت نسخة جديدة ونظيفة من ويندوز 10.
وخيار Keep personal files only وعند إختياره سيقوم بالإحتفاظ بالملفات الموجودة في الـ Documents والصور ولكن سيحذف التطبيقات والإعدادات.
والخيار الثالث Keep personal files, apps or Windows settings وهذا الخيار سيترك كل شئ كما هو ولكن سيقوم بالتحديث من ويندوز 7 أو 8 إلى 10 فقط بدون حذف أي ملفات.
ثامناً بعدها ستبدأ عملية تثبيت ويندوز 10.
المصدر








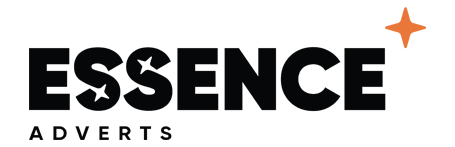
0 comments:
Post a Comment